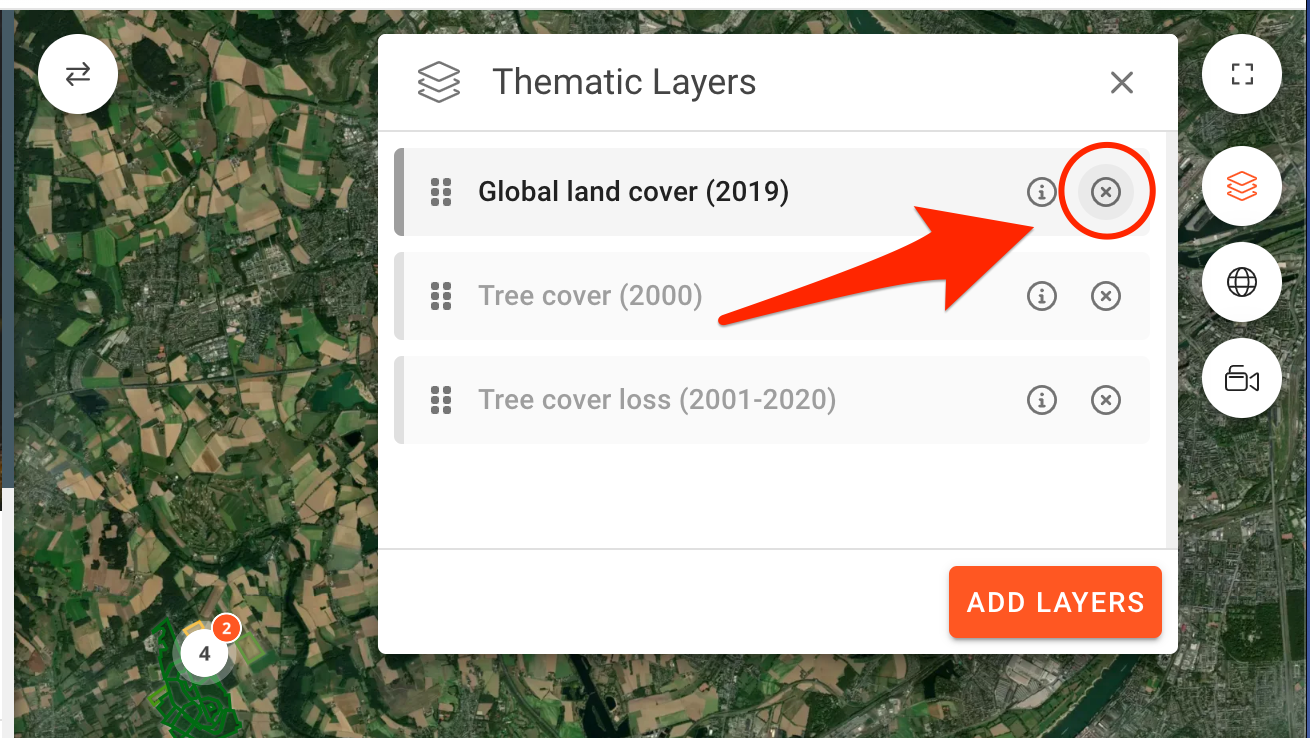With Thematic Layers, explorer.land can now provide more information about the project context and its impact. Any relevant global data layer can now be integrated and presented within the Project map so that everyone can have access to more data-driven transparency.
In a very intuitive and easy-to-use interface, the Thematic Layers library enables you to find layers in the categories of Forest Change, Land Cover, Climate, Biodiversity and others.
This includes layers such as Tree cover loss and gain, Land cover, Soil carbon density, and WWF Priority ecoregions.
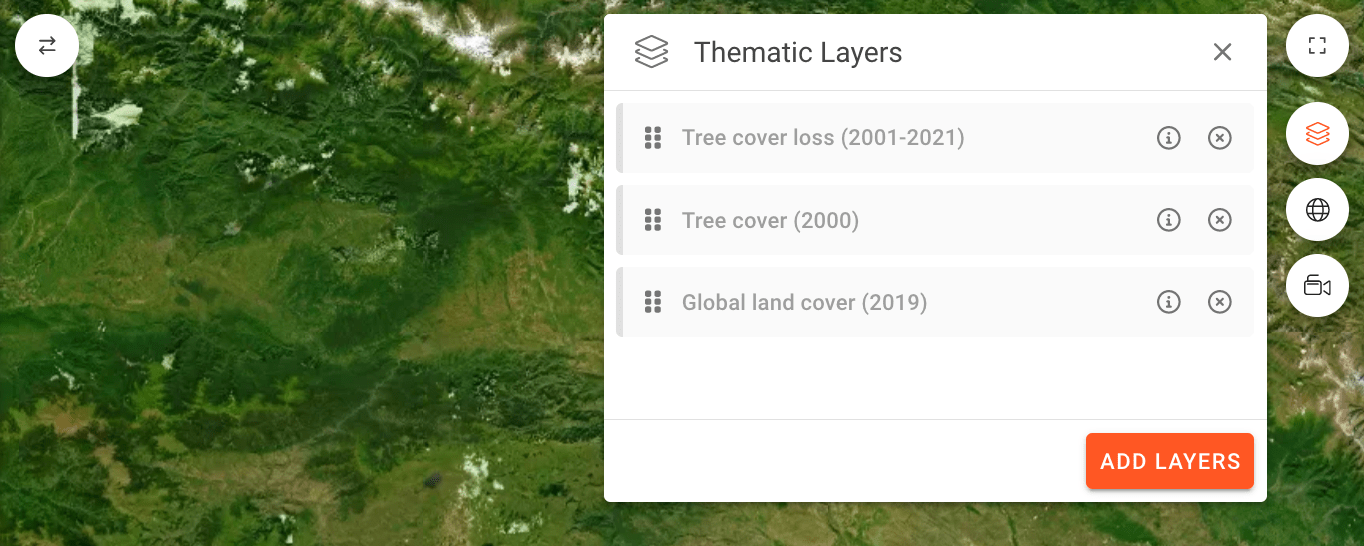
How to add Thematic Layers
Regardless if you are navigating within a project, within an organization or just exploring the map, you will be able to activate any Thematic Layer. To do that, click on the "Layers" icon on the top right of the page. This will open the Thematic Layer interface.
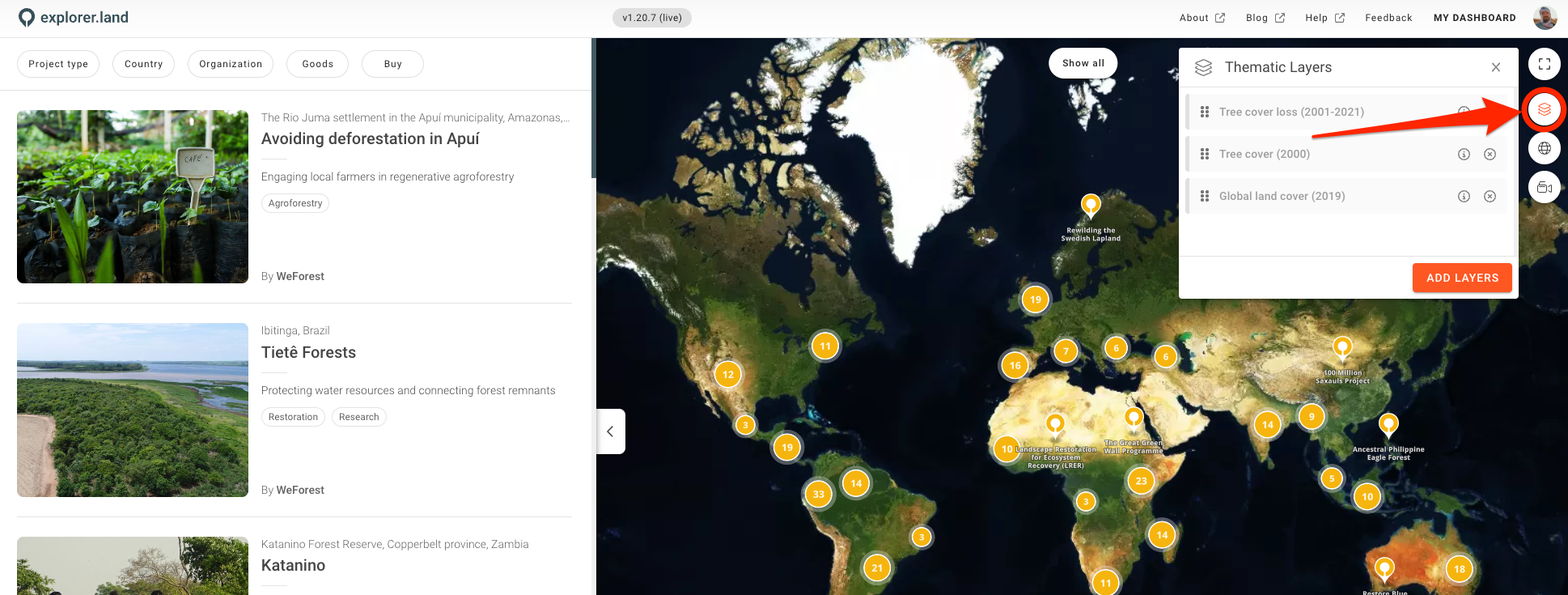
The Thematic Layers interface always opens with 3 standard preset layers: Tree cover loss, Tree cover and Global land cover. Click on any of them to activate (a dropdown will open with the legend and other settings) and show the layer on the map. Click again to close dropdown and deactivate layer. It is also possible to activate more than one Layer at a time.
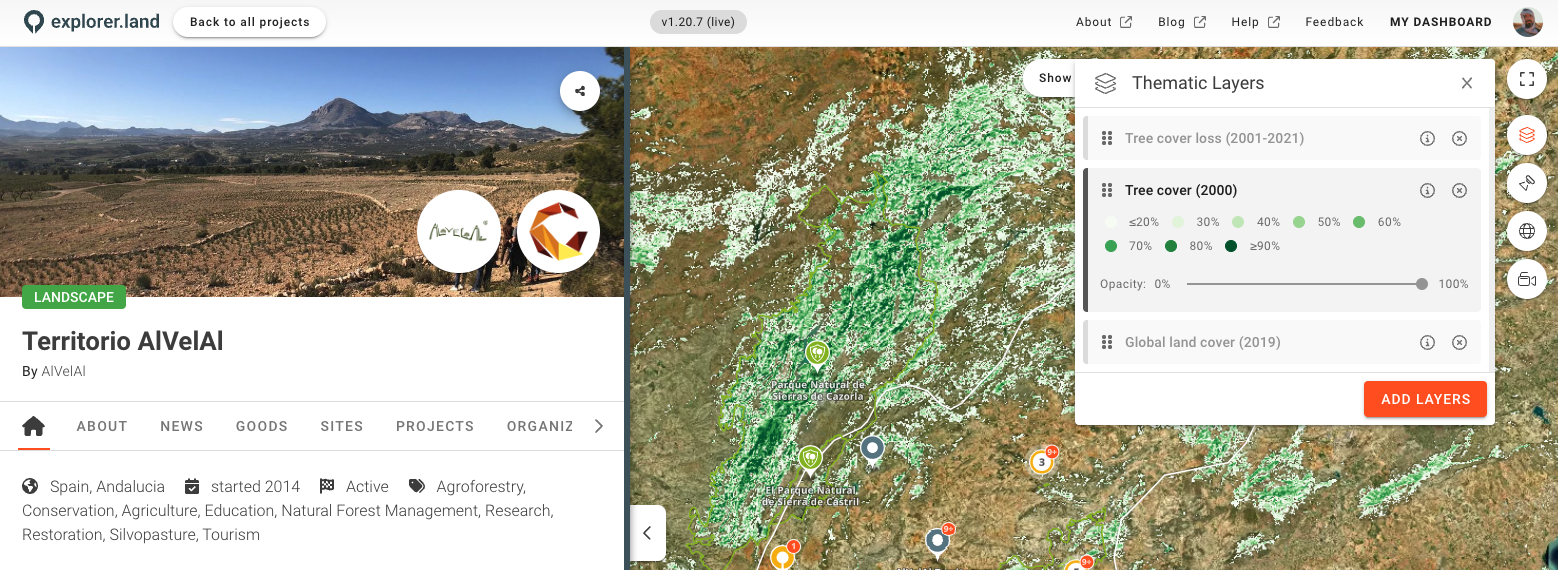
To access the other available layers click on the "ADD LAYERS" button.
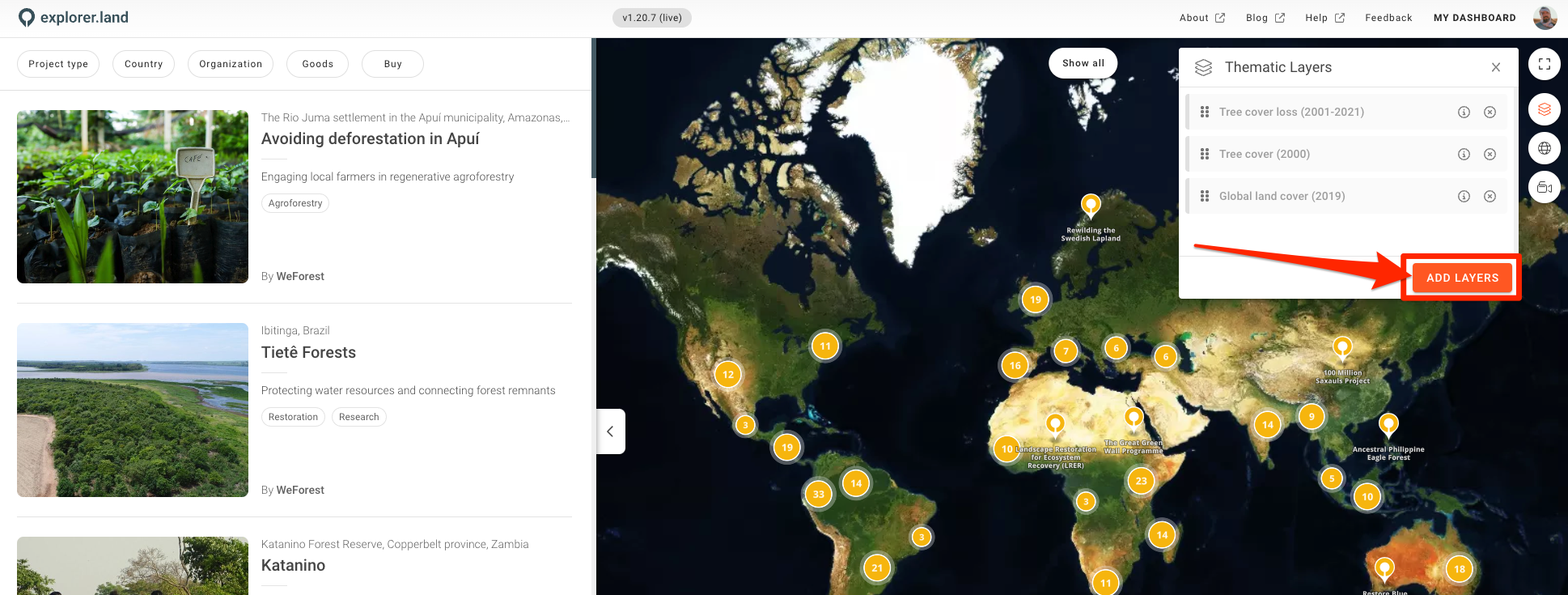
Here you will find a list of all available Layers. Layers in orange are already selected and will appear on the main Thematic Layer list. Select the layers you want to add them to the main list by clicking on them. Selecting them will automatically activate them on the main Layer list, so it is probable that you will see the layers appear on the map while they are selected. Click "BACK" to go back to the main list.
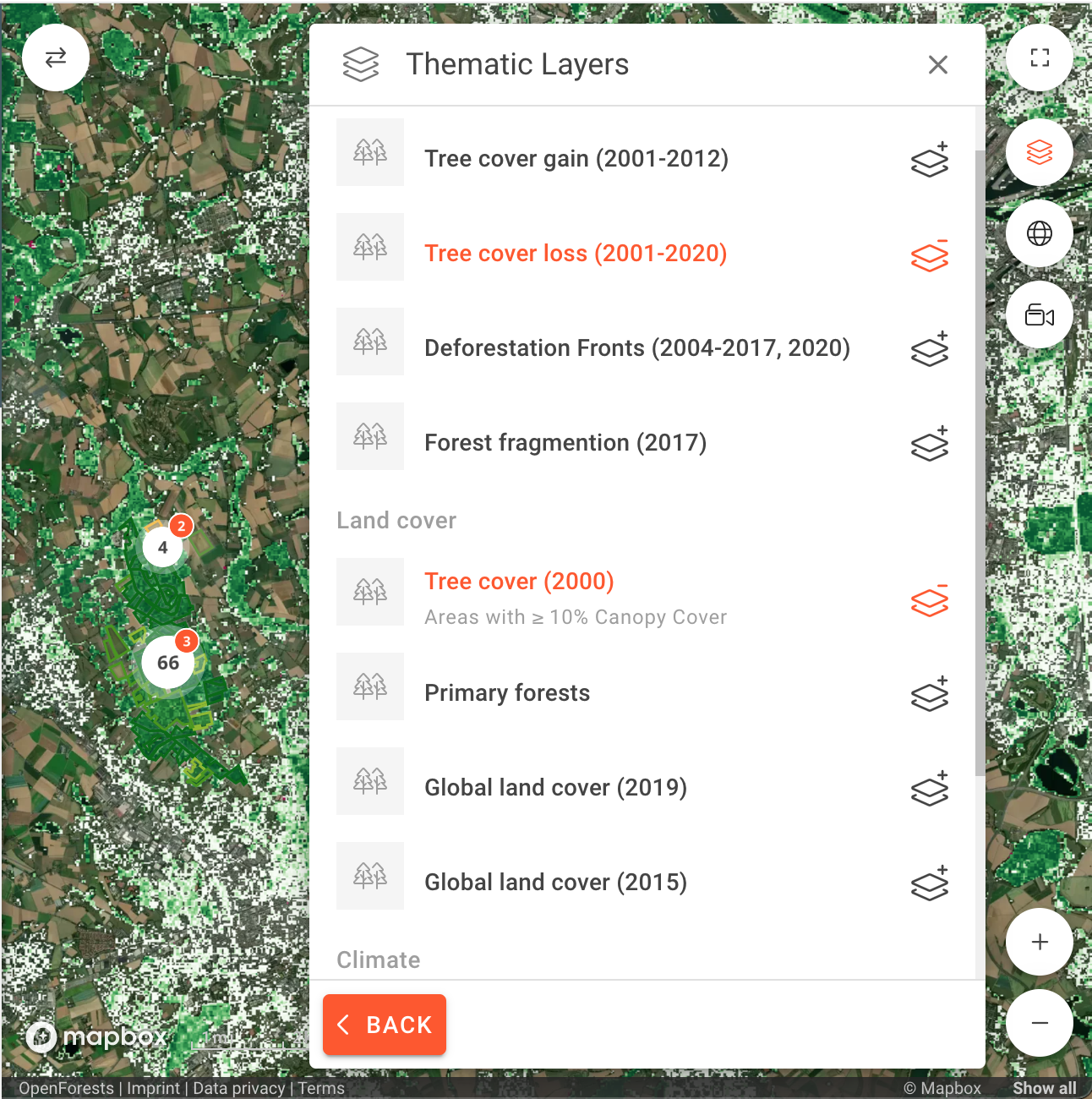
Managing the Thematic Layers
Switch Thematic Layers On and Off
To switch the Layers on or off the map, just click on top of the relevant Layer field and you will see it appear or disappear on the map behind. When active, a dropdown will open with the legend and other settings like opacity.
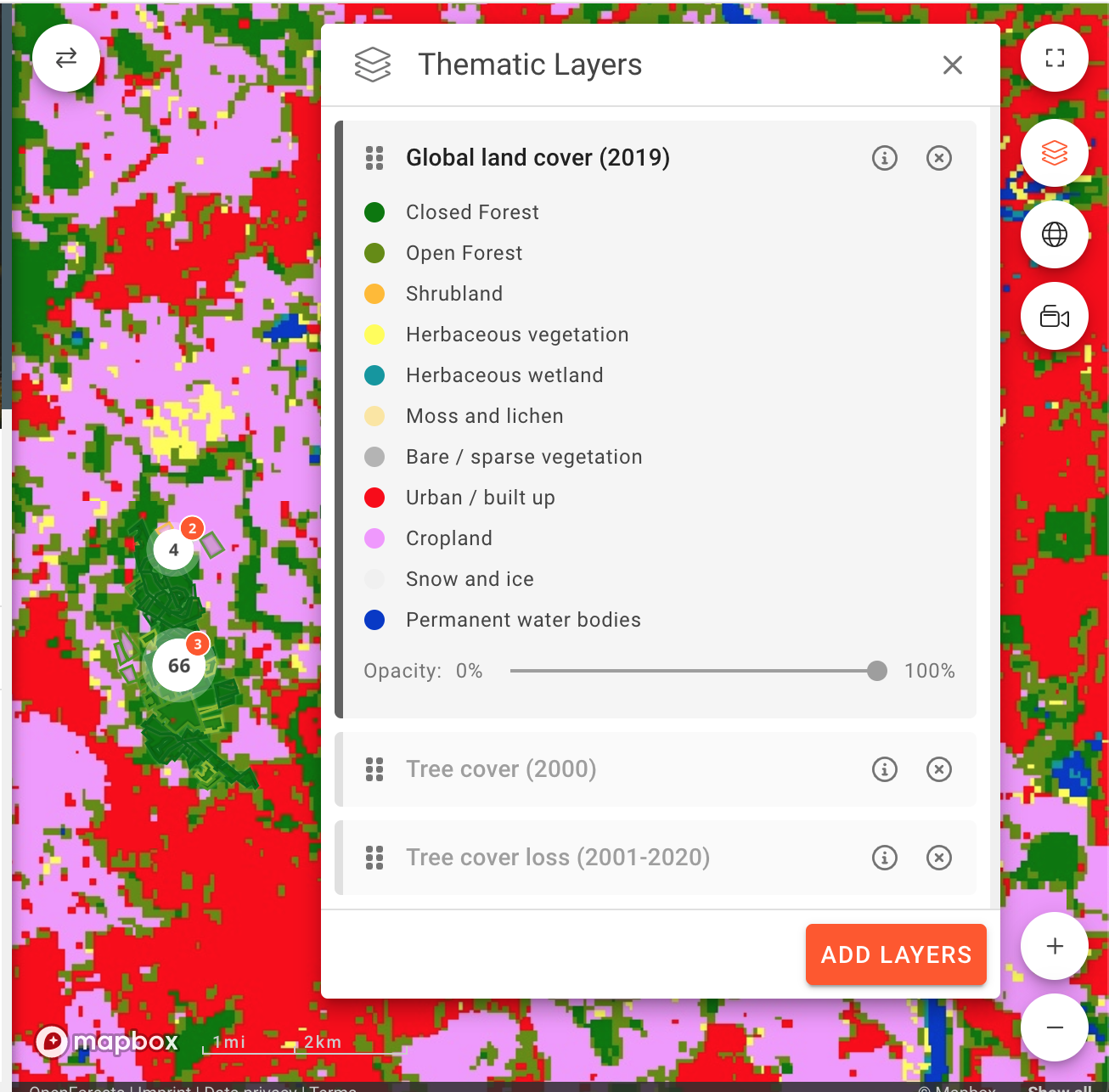
Change the overlay order
Besides activating and deactivating the layers, you also can reorder them. This will define which layer will be on top on the map when two or more layers are activated. To reorder the Layers drag and drop the Layer to its desired position.

Change the opacity
When a Layer is active you can also decrease/increase opacity to make it more or less visible on the map. To do this use the opacity slider of each active layer. You can determine the opacity for each Layer by dragging the bar to the left or right, allowing you to see the stallite map base layer or other layers underneath..
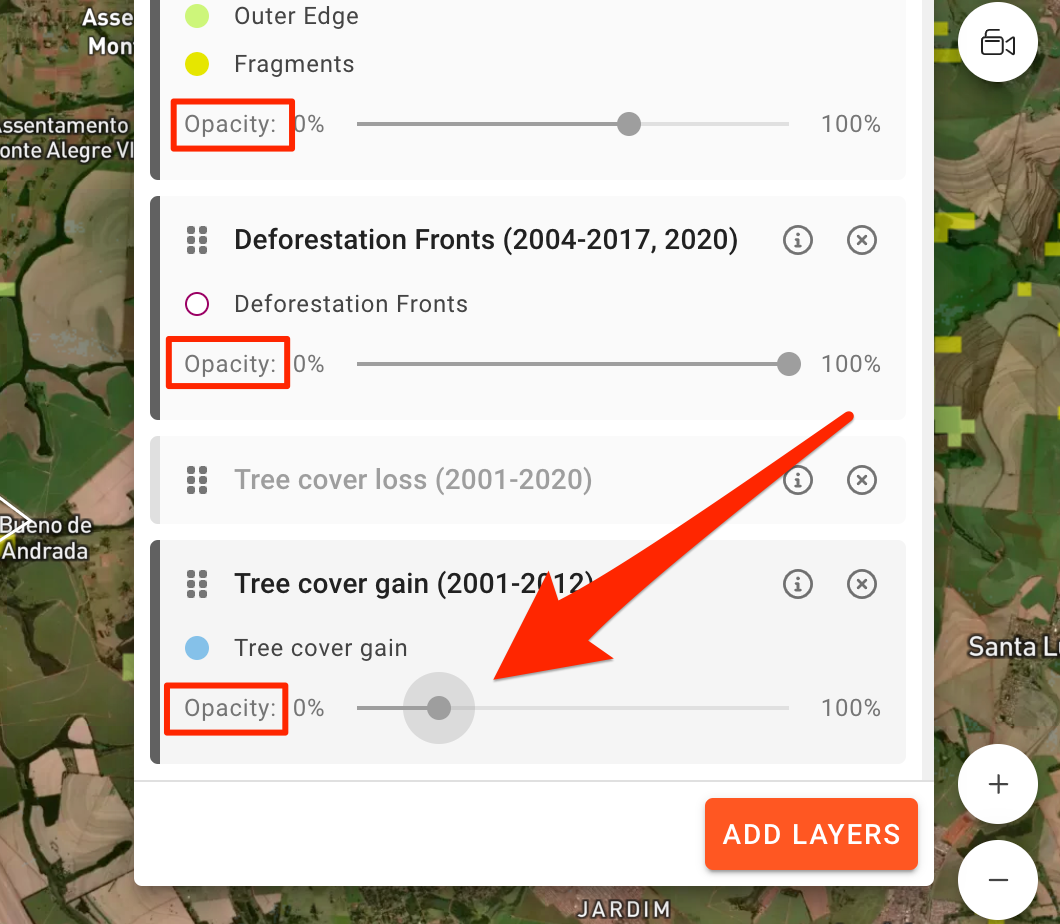
Find out the Data Sources
Each layer has detailed information about the data sources, which you can access by clicking the "information" icon.
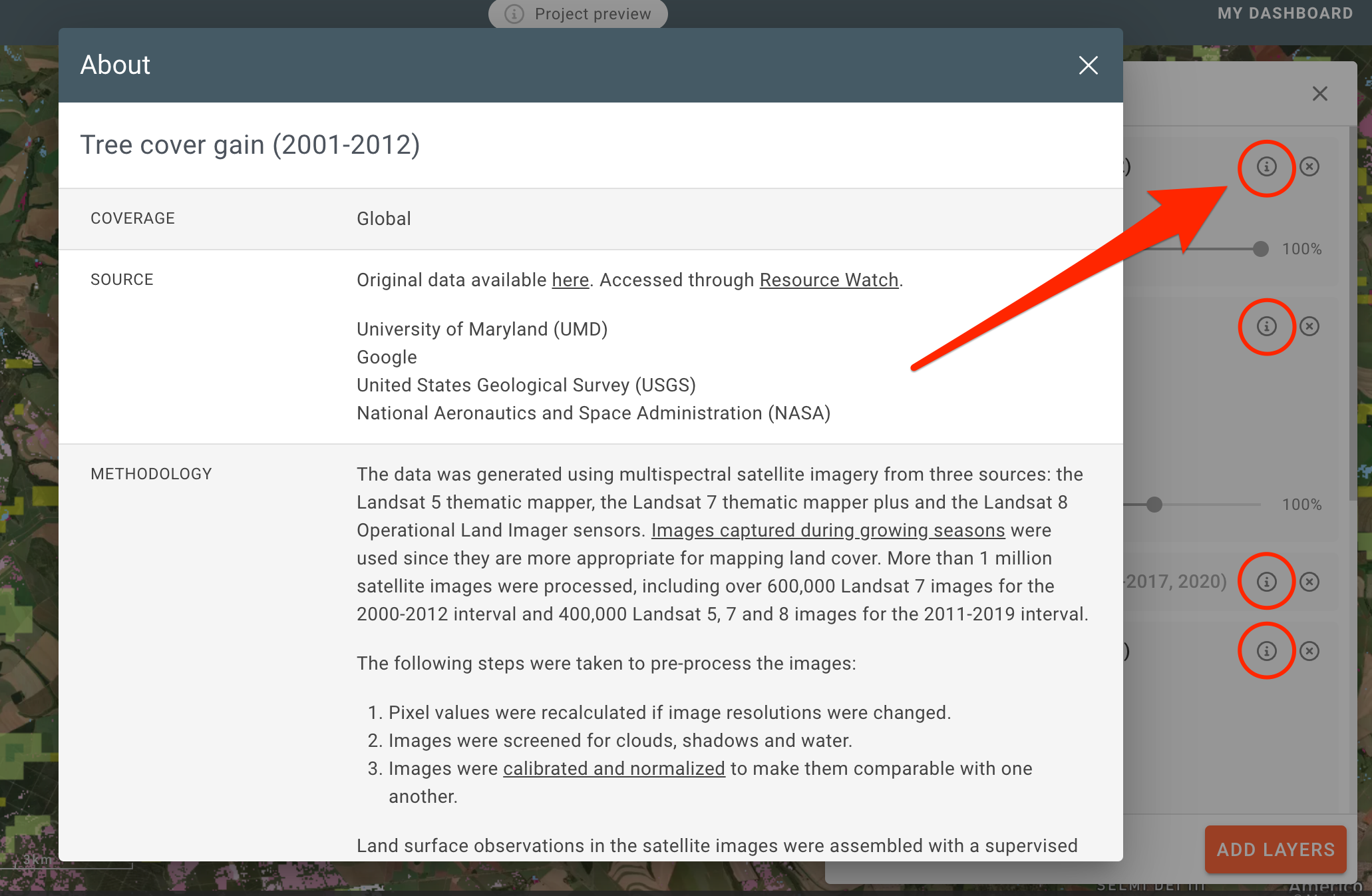
Remove Thematic Layer from main list
If you wish to remove a specific Thematic Layer from your list, simply click on the "x" icon and it will disappear.