Some projects might have hundreds or even thousands of Sites. In some cases, it might be necessary to edit several of them in the same way. The Batch Operations functionality allows doing just that, editing several Sites at once, avoiding the need for editing every Site individually.
Activating the Batch Mode
Within the project overview page, navigate to the Site list and activate the batch mode.
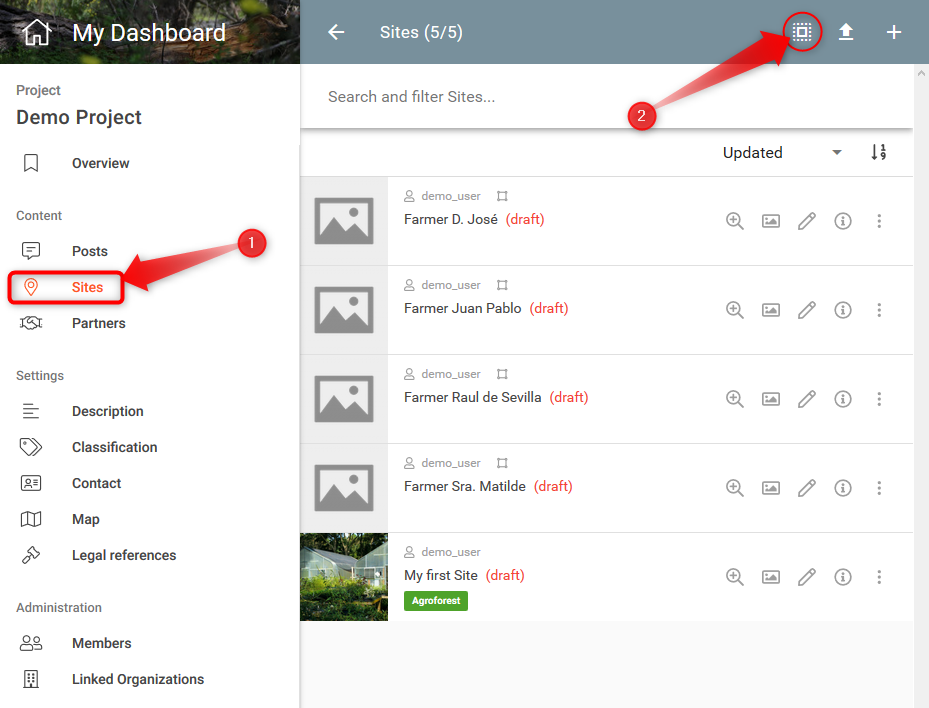
Once activated, the interface will change and provide new interaction possibilities:
- The END BATCH MODE buttons allows you to leave the mode at any time.
- The Site entries are now selectable. Single Site operations are not longer available.
- A Batch Operations bar at the bottom shows how many Sites have been selected and which operations are available for those Sites.
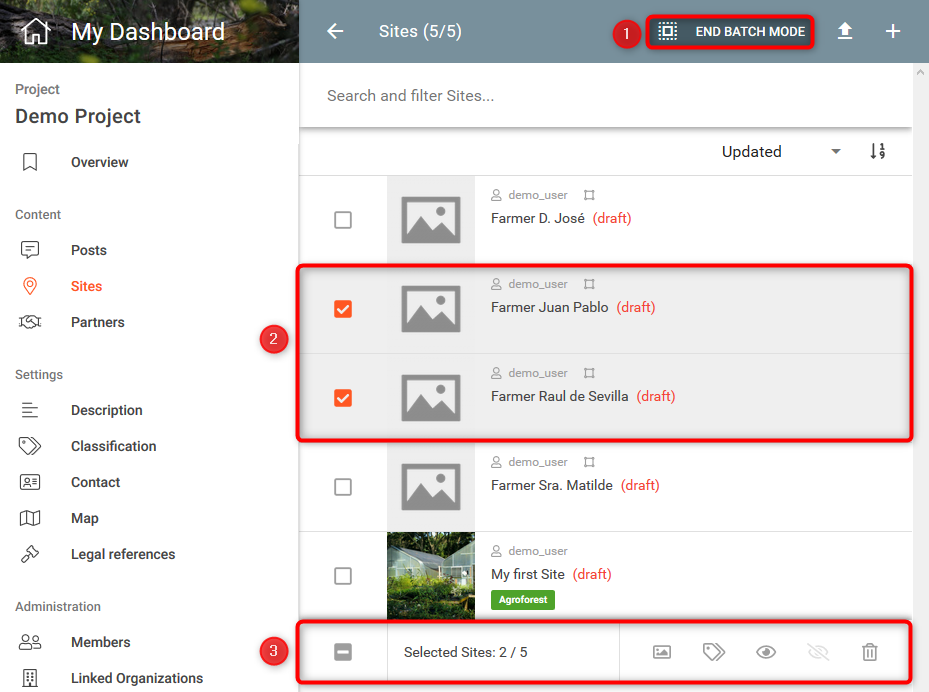
A END BATCH MODE button allows leaving the Batch Operation Mode at any time ①, Sites can be selected ②, and a Batch Operation bar is available with five different operation types ③. Single Site operations are not available in the Batch Operations Mode.
Six operations are available:
- Edit header image,
- Edit categories,
- Edit description field,
- Publish,
- Unpublish,
- Delete.
Next, we will go through each one of these operations.
Carrying out batch operations to several Sites
The first step is to select the Sites you want to edit. For that, just click on the respective entries in the list. Alternatively, you can also select all the Sites visible in the current list by clicking on the select box in the Batch Operations bar on the bottom.
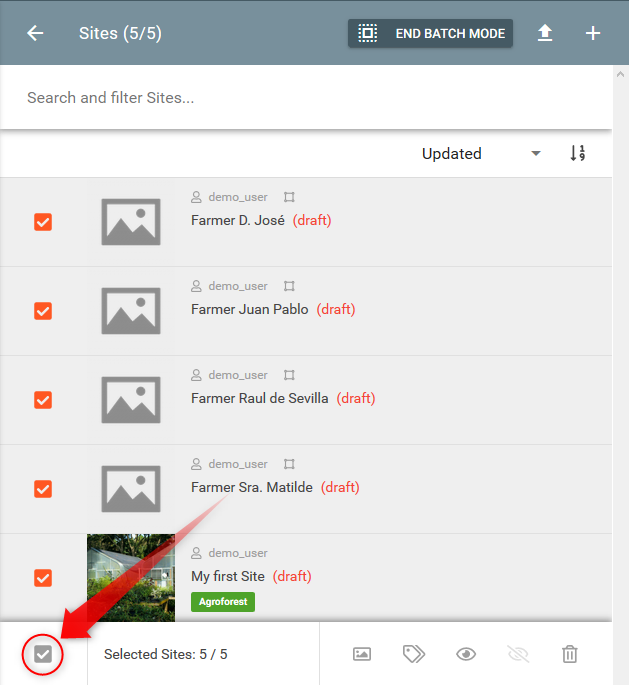
The same select box allows you to unselect all Sites.
The operation icons in the bottom bar will only activate when one or more Sites are selected. Only those operations will be active which are available for the specific selected Sites.
Note: Remember that the filtering function continuous being available to narrow down the number of listed Sites.
Editing header images
To edit the header images click on the respective icon as shown in the following image.
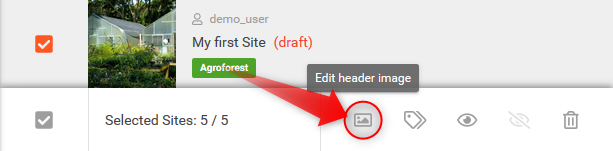
A popup window will open.
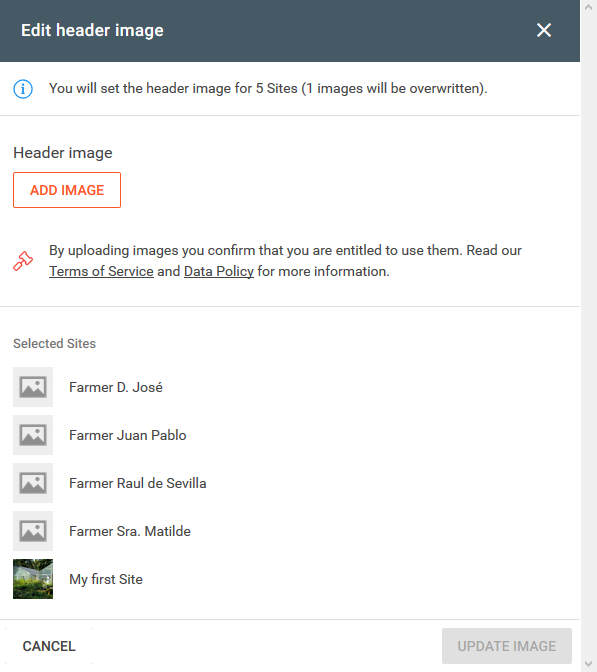
Select the image you want to use as a header image for the selected Sites by clicking on the ADD IMAGE button. Once selected, you can add image credits.
Note that existing header images will be overwritten with this operation. This cannot be undone.
Confirm and execute the operation by clicking on the UPDATE IMAGE button.
Editing categories
To edit the categories of the Sites, go to the respective icon in the Batch Operations bar. A menu will open.
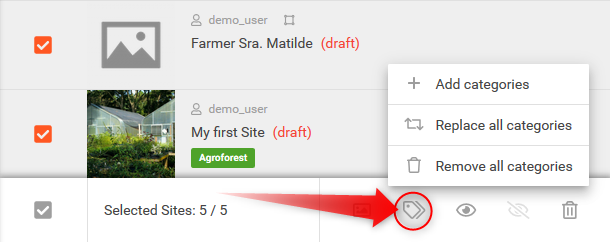
There are three types of operations you can carry out with categories:
- Add
- Replace
- Delete
Adding categories
The "Add" operation allows you to add new categories to Sites without affecting already existing ones.
In the popup window click on the ADD CATEGORY button to add one or more categories.
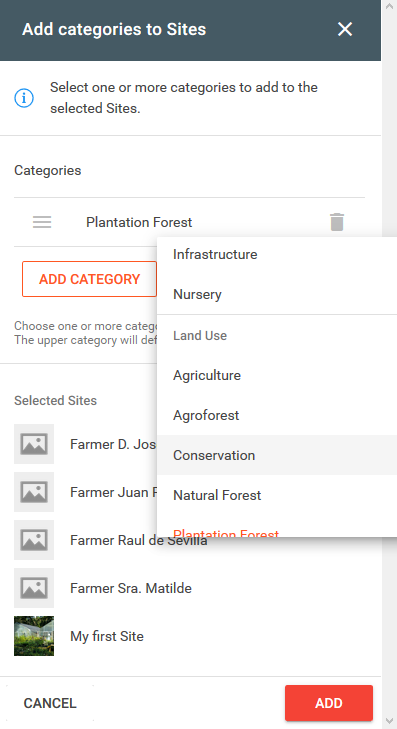
You can reorder the entries by priority before submitting.
Click on the ADD button to execute the operation.
Replacing categories
The "Replace" operation works similar to "Add", only that all existing categories will be substituted. Once executed, it cannot be undone.
Deleting categories
The "Delete" operation will remove all existing categories. Once executed, it cannot be undone.
Editing the description field
To edit the description field of the selected Sites click on the 'text' icon as shown in the following image.
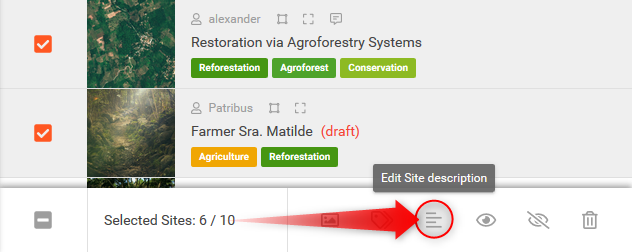
The popup window will indicate how many of the selected Sites already have a description. Note that the description of these Sites will be overwritten!
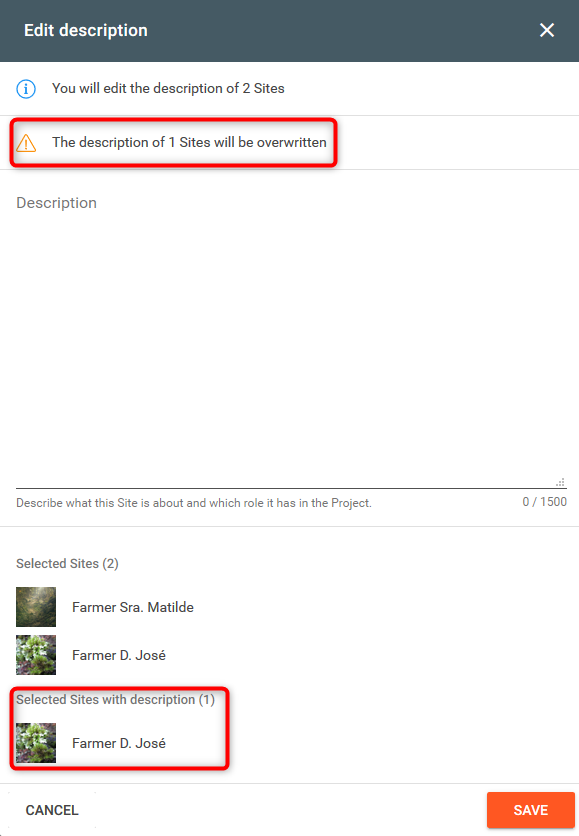
Edit the description field and confirm by clicking on the SAVE button.
Publishing Sites
To publish Sites click on the respective 'eye' icon as shown in the following image.
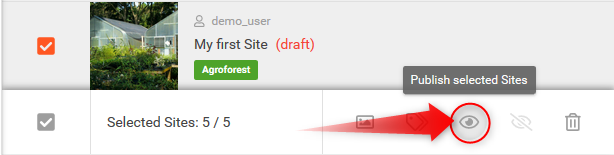
Note: The publishing icon will only be active if you selected at least one Site in the draft state.
Confirm your selection in the popup window and execute the operation by clicking on the PUBLISH SITES button.
Note: Already published Sites will not be affected by the operation.
Unpublishing Sites
To unpublish Sites (i.e. setting them back to draft) click on the respective icon as shown in the following image.
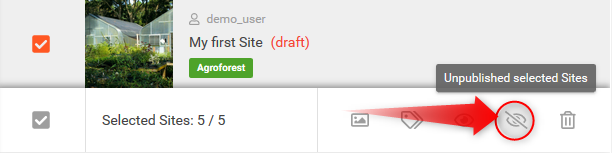
Note: The unpublishing icon will only be active if you selected at least one published Site.
Confirm your selection in the popup window and execute the operation by clicking on the PUBLISH SITES button.
Note: Sites which are already in draft will not be affected by the operation.

Limitations
It is not possible to unpublish Sites with Posts. Hence, when trying to carry out an unpublishing operation with Sites having at least one Post, you will get a warning.
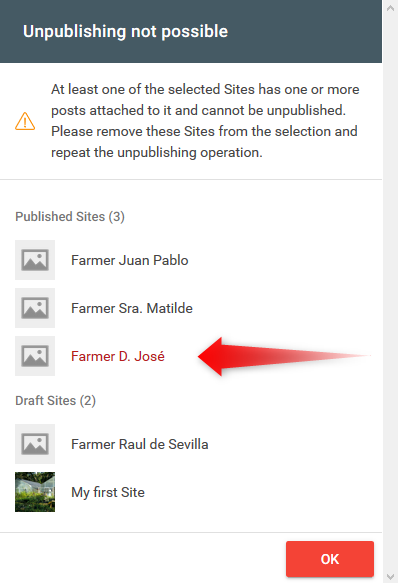
In the popup window you will find the respective Sites marked red. Close the window and remove those Sites from the selection. Repeat the unpublishing operation.
Deleting Sites
To delete Sites click on the respective icon as shown in the following image.
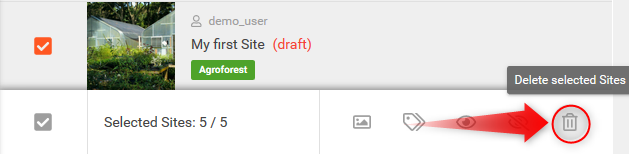
In the confirmation popup window click on the DELETE SITES button to confirm the operation.
Note: The deletion of Sites cannot be undone!
Note: Posts linked to any of the selected Sites will lose their geo-location upon deletion. The Posts themselves will not be deleted! It is possible to set new coordinates for them afterwards.
Exiting the Batch Operations Mode
To end the Batch Operation Mode click on the respective END BATCH MODE on the top of the Sites list.
