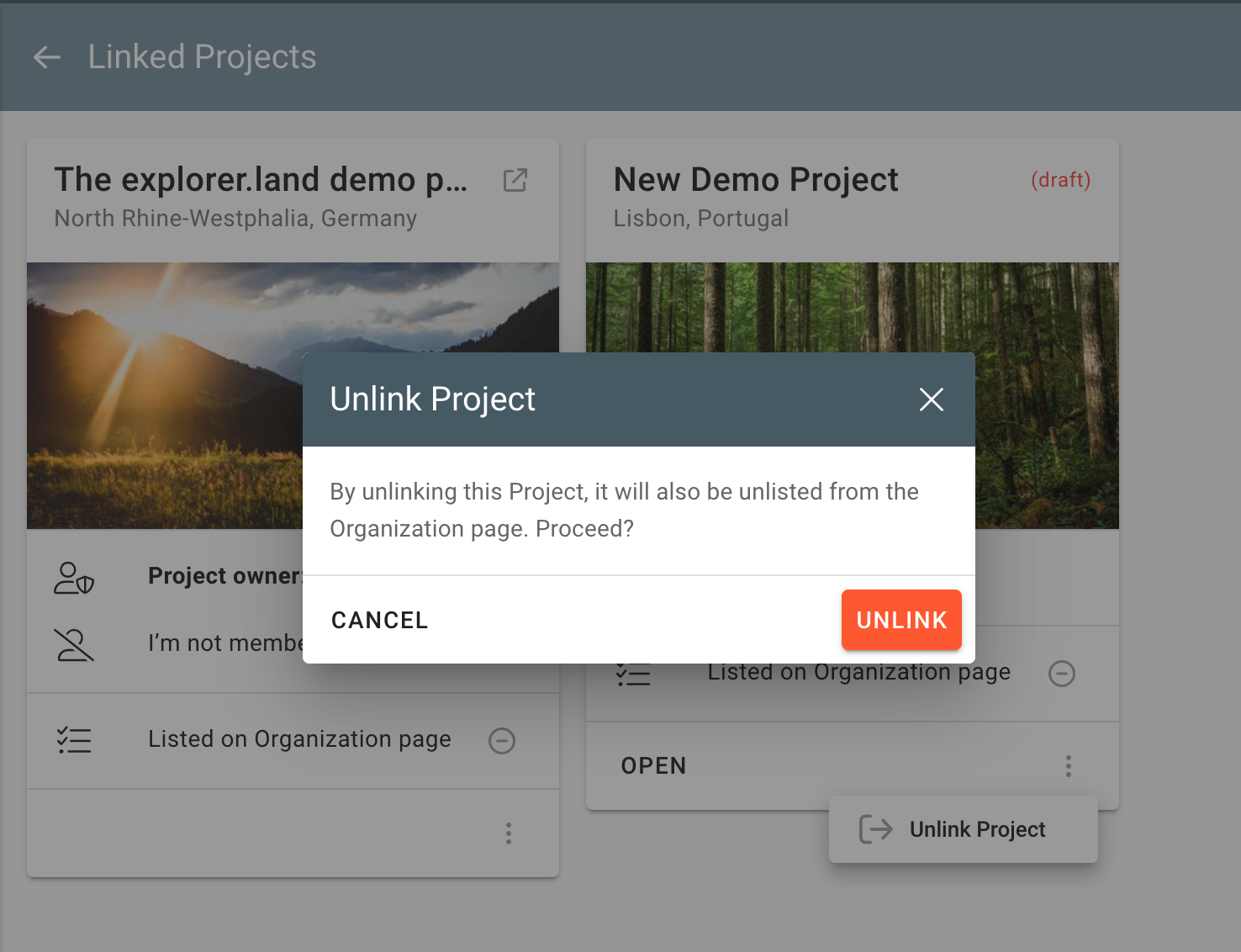Once you have created your Organization Profile and your first Project, you will be able to link them. This will make the Project appear on the Organization's page. In addition, you can decide adding the Linked Organization to the Stakeholders list of your Project, this will add your Organization to the Organizations tab on your Project.
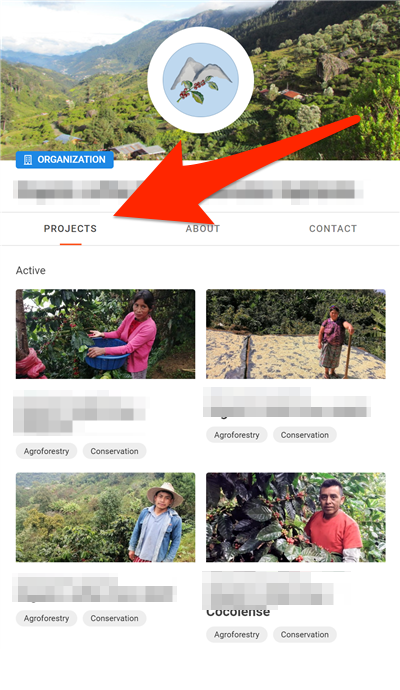
Linking a Project
Go to the Organization overview you want to link to a project.
On the Organization management panel on the left, select "Linked Projects". ①. This will open the Linked Projects management page. Click on the "Add Project" button in the top right corner ②.
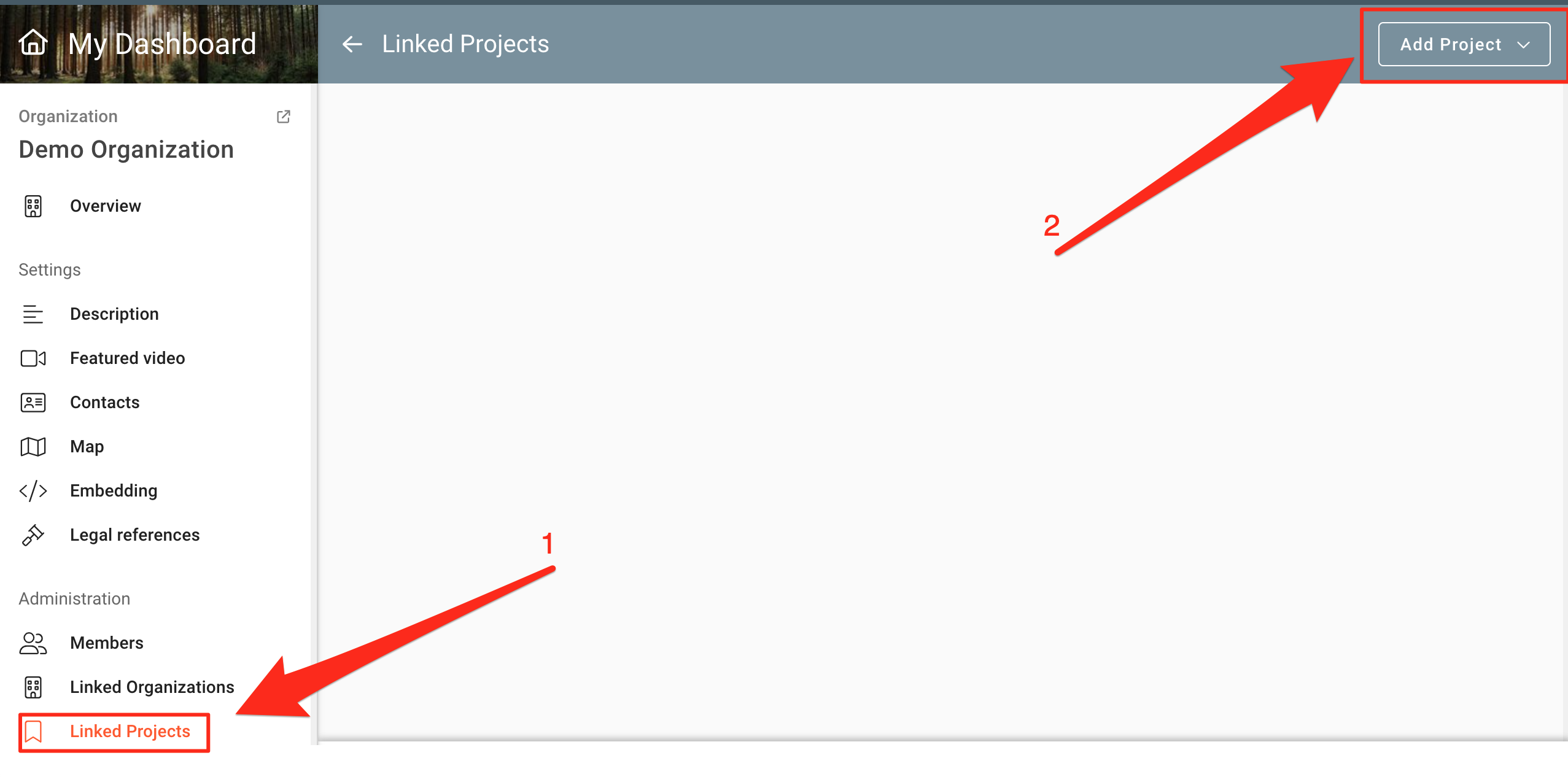
After clicking on the "Add Project" button, a dropdown menu will open with the options "Link to an existing Project" ① and "Create a new Project" ②. Click "Link to an existing Project" if the project is already created or click "Create a new Project" if you haven't created the project to be linked yet.

Linking to an existing Project
When selecting the first option, a search field will appear. Start typing the name of the Project you wish to link to the Organization ①. While typing, results will appear below the search field. When you find the Project you are searching for, simply click on the "Add" button ② of that Project to link it to the Organization.
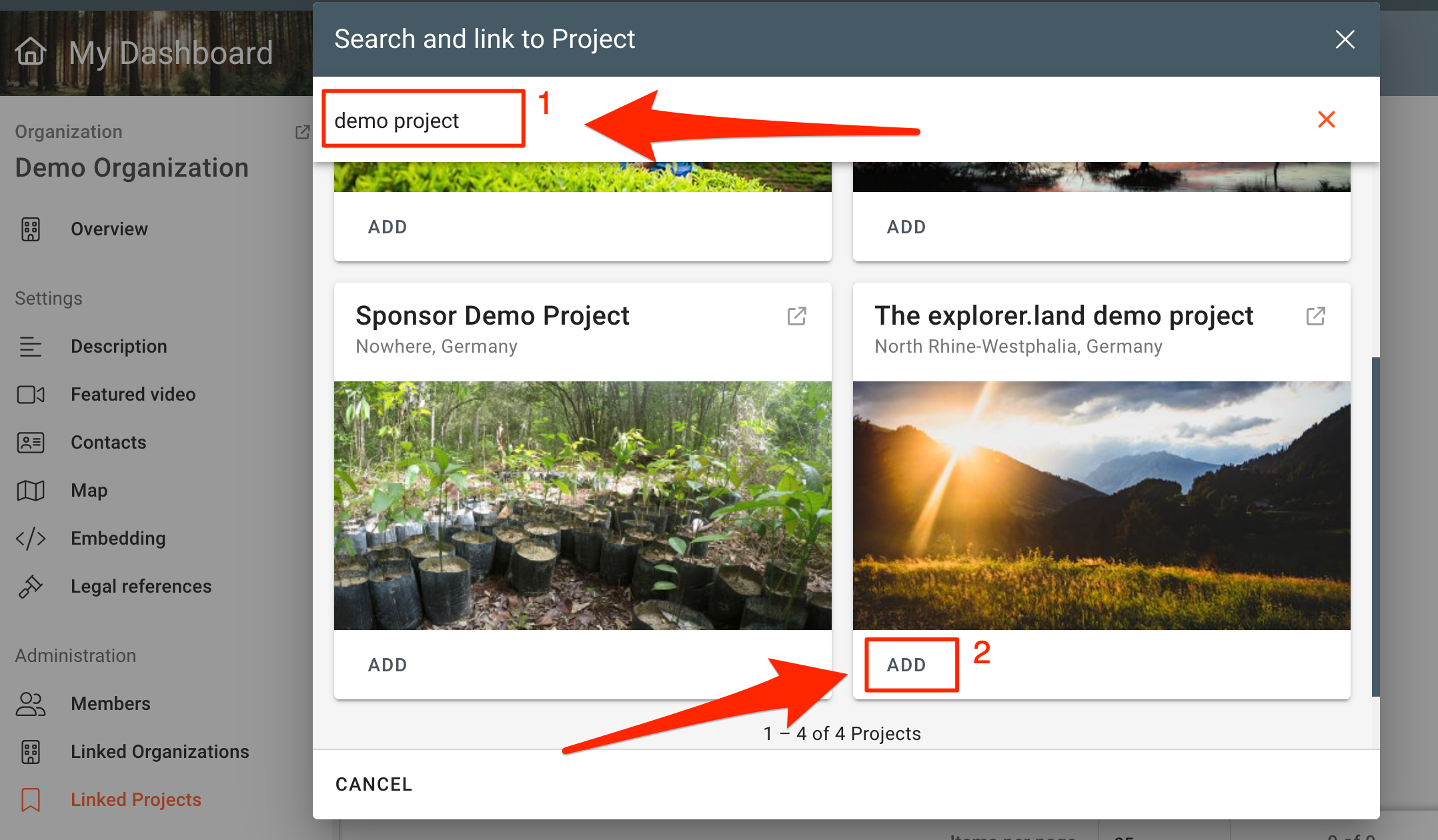
Note: In case there are no results, the Project you are searching for, either does not exist on explorer.land or is still on draft mode. Publish the project and try again.
If you are not a member of the selected Project, an authorization from a Project member will be needed.
Authorization request for linking a project
If you are not a member of the Project you want to link, after clicking on the "Add" button, a window will appear for you to confirm the request for authorization to a member of that Project. To finish the request click on the "Request Authorization" button.
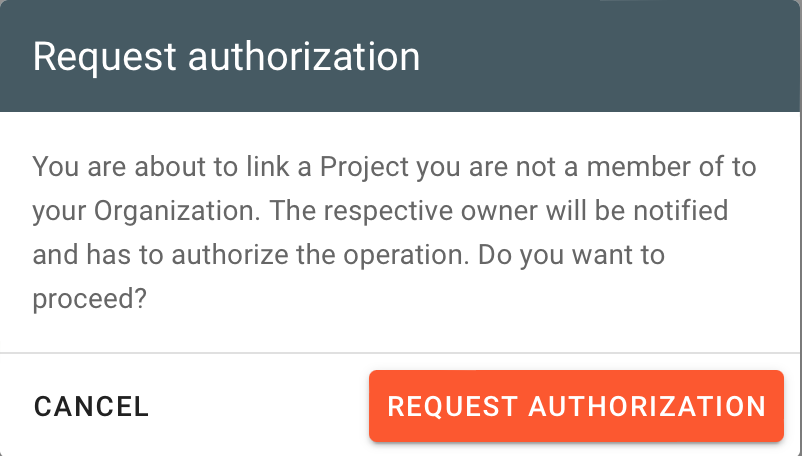
By confirming the request, an email is sent to the members of the Project. The Project will show up on your Linked Project list, but the linkage will not be active until the authorization is given. An info box shows the request status.
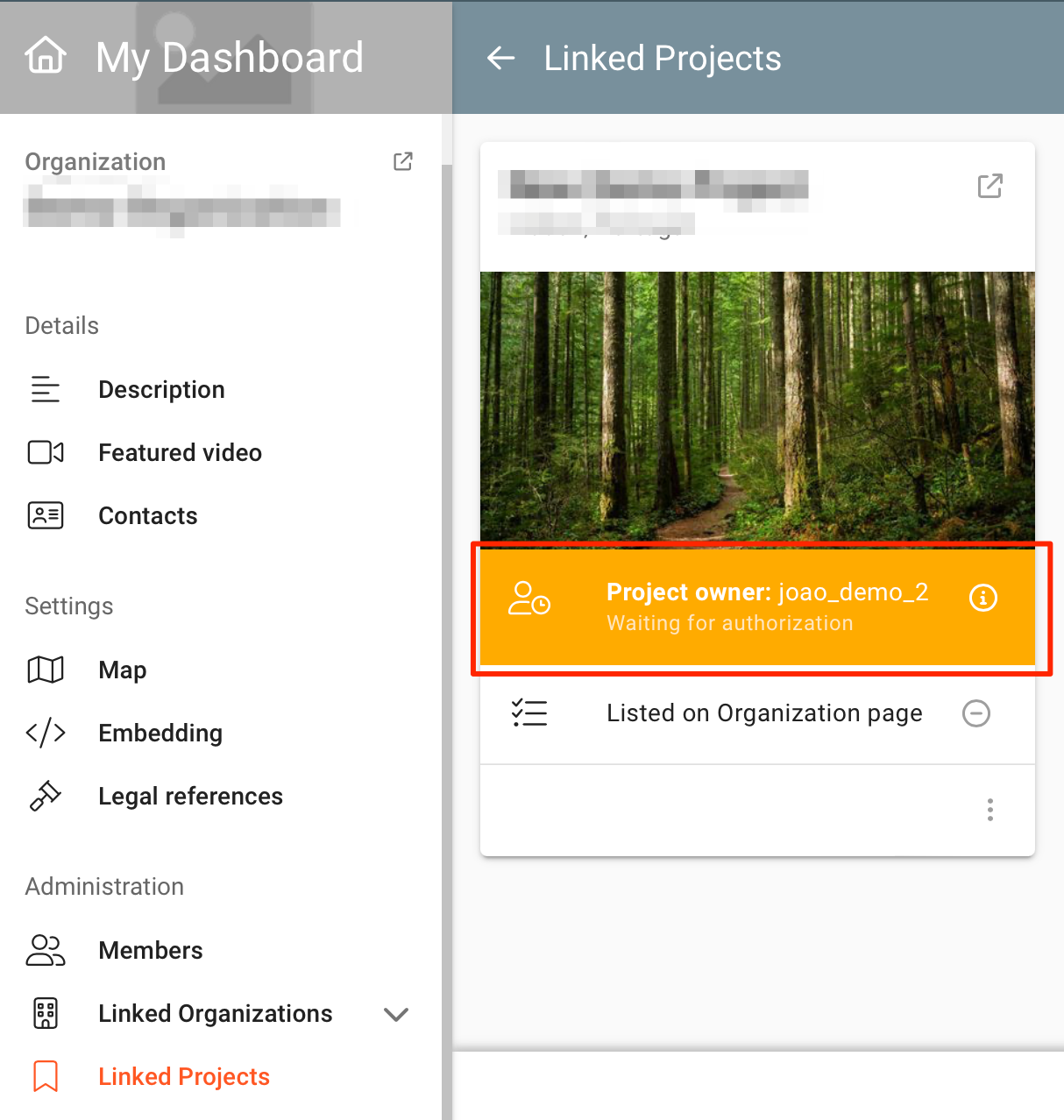
Once the Project is authorized, it will be linked to the Organization and will appear in the PROJECTS section as well as on the map.
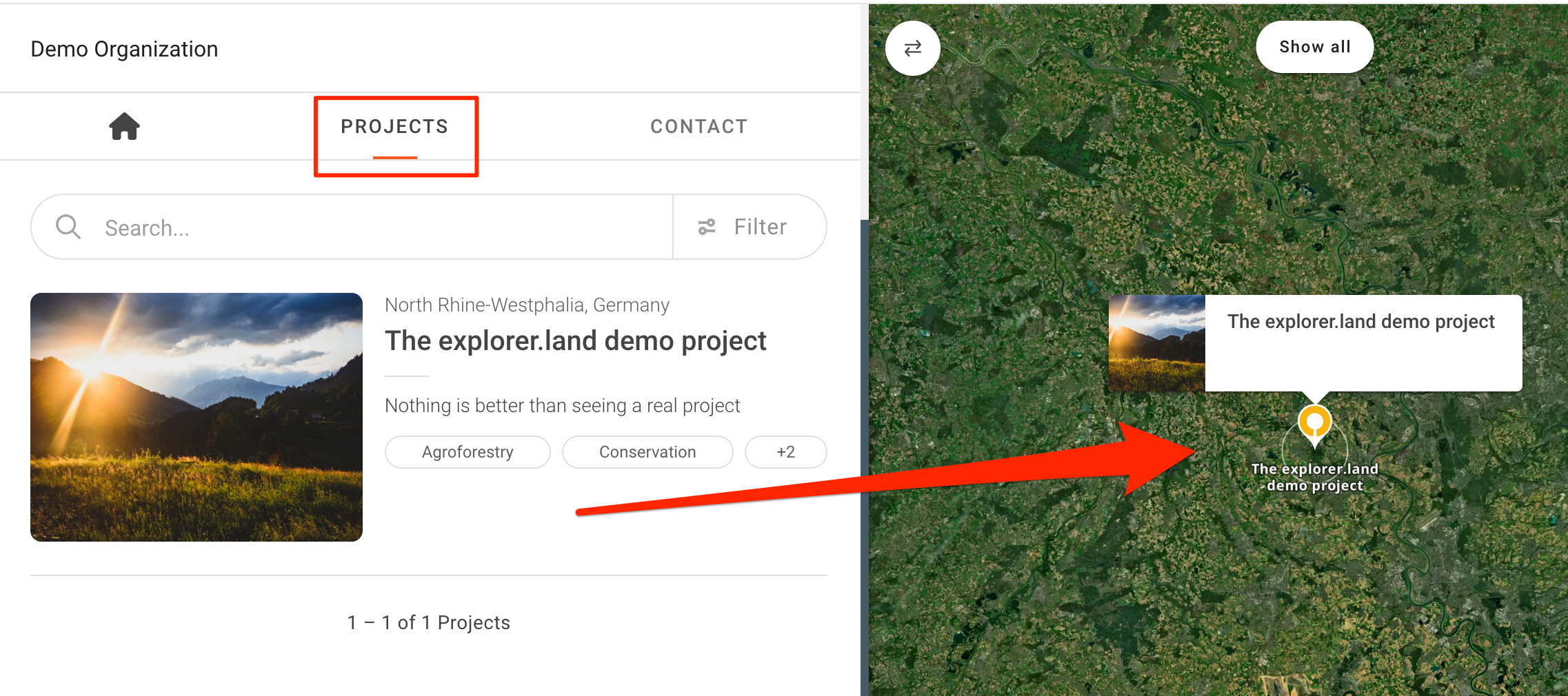
Authorizing the link to an Organization (on the Project side)
When an Organization has requested authorization to link to a Project, a notification will appear on the Linked Organizations page of that respective Project.
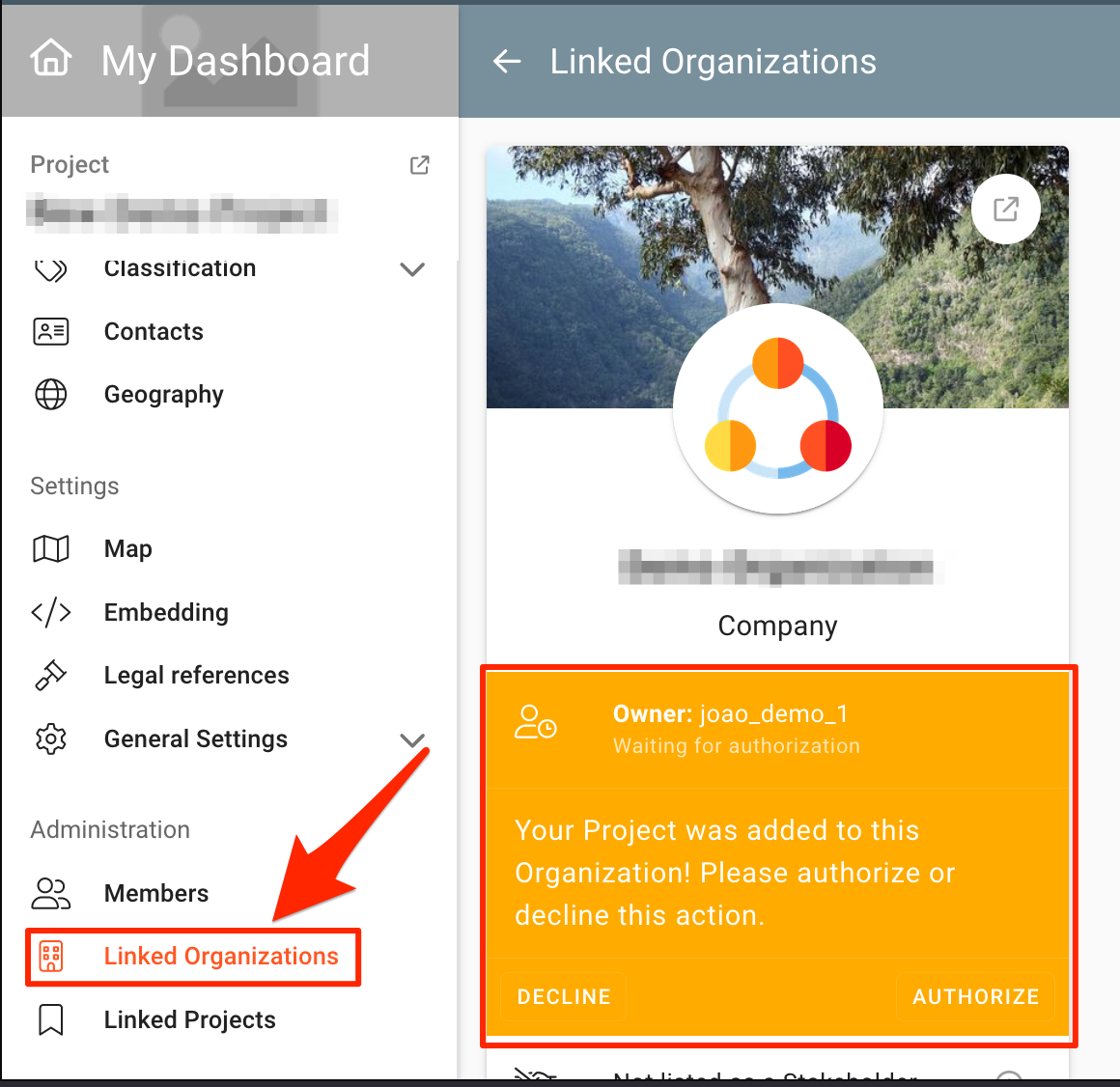
As a member of the Project, you are entitled to decline or authorize the action. As soon as the request is accepted, your Project will show up on the Organization's landing page.
Linking to a new Project
You can also link the Organization to a Project that does not yet exist on explorer.land by creating it first.
For that, select the "Create a new Project" option. This will open a popup with the Create Project form. Find out more about the Create a Project form.
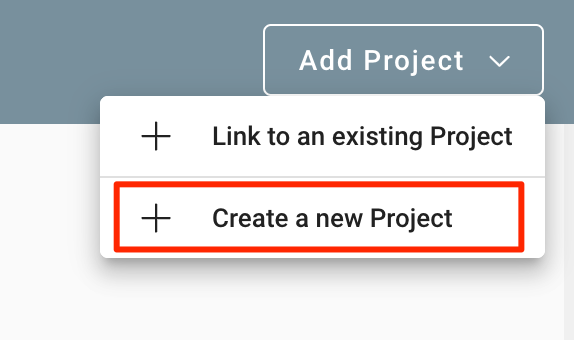
Fill out all mandatory fields and conclude by clicking on the “Save as draft” button, or cancel action by using the “Cancel” button.
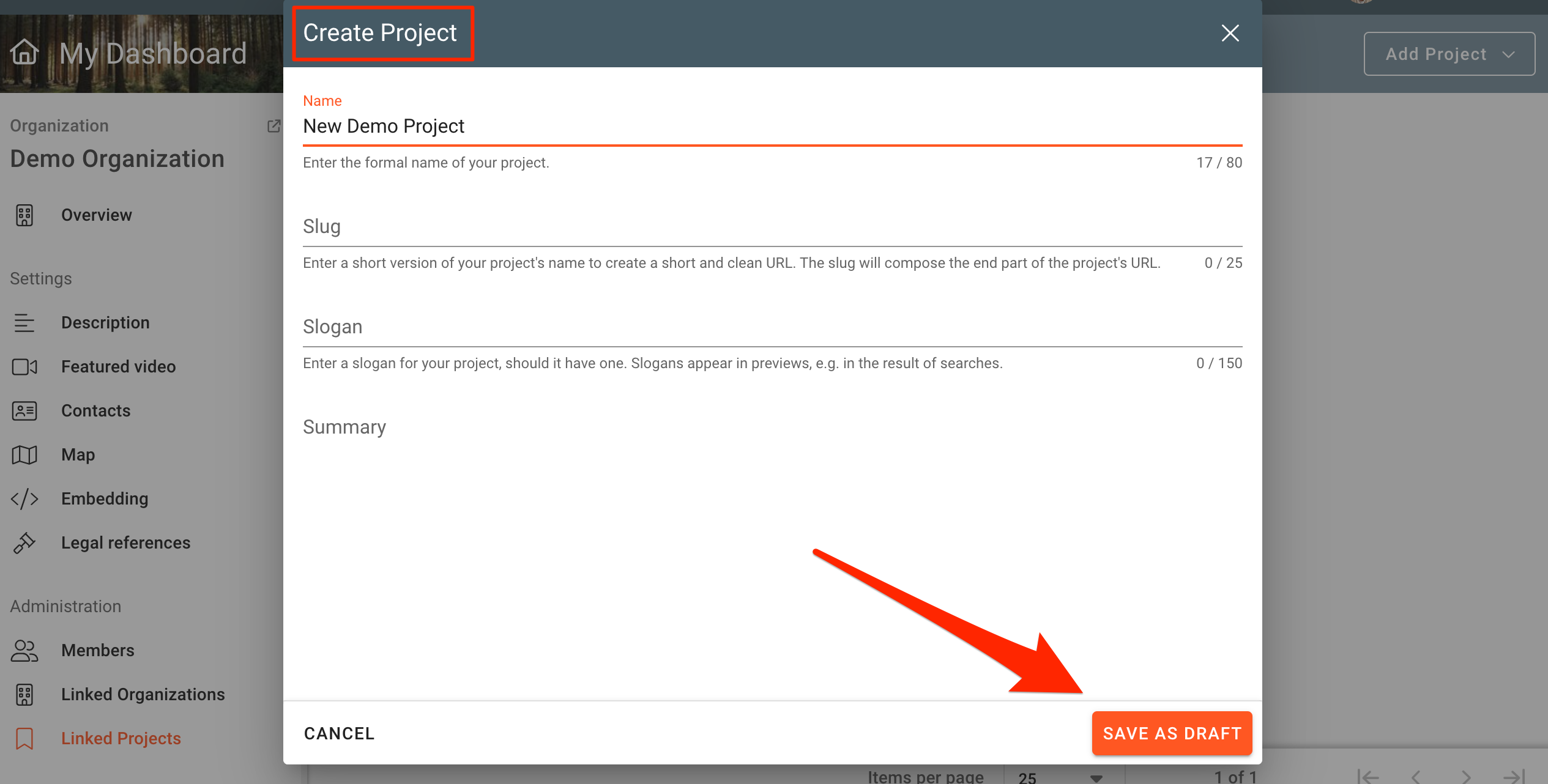
The new Project will appear on your Organization's Linked Projects page. To finish editing the Project’s information, click on the "Open" button. This will take you to that Project's overview page.
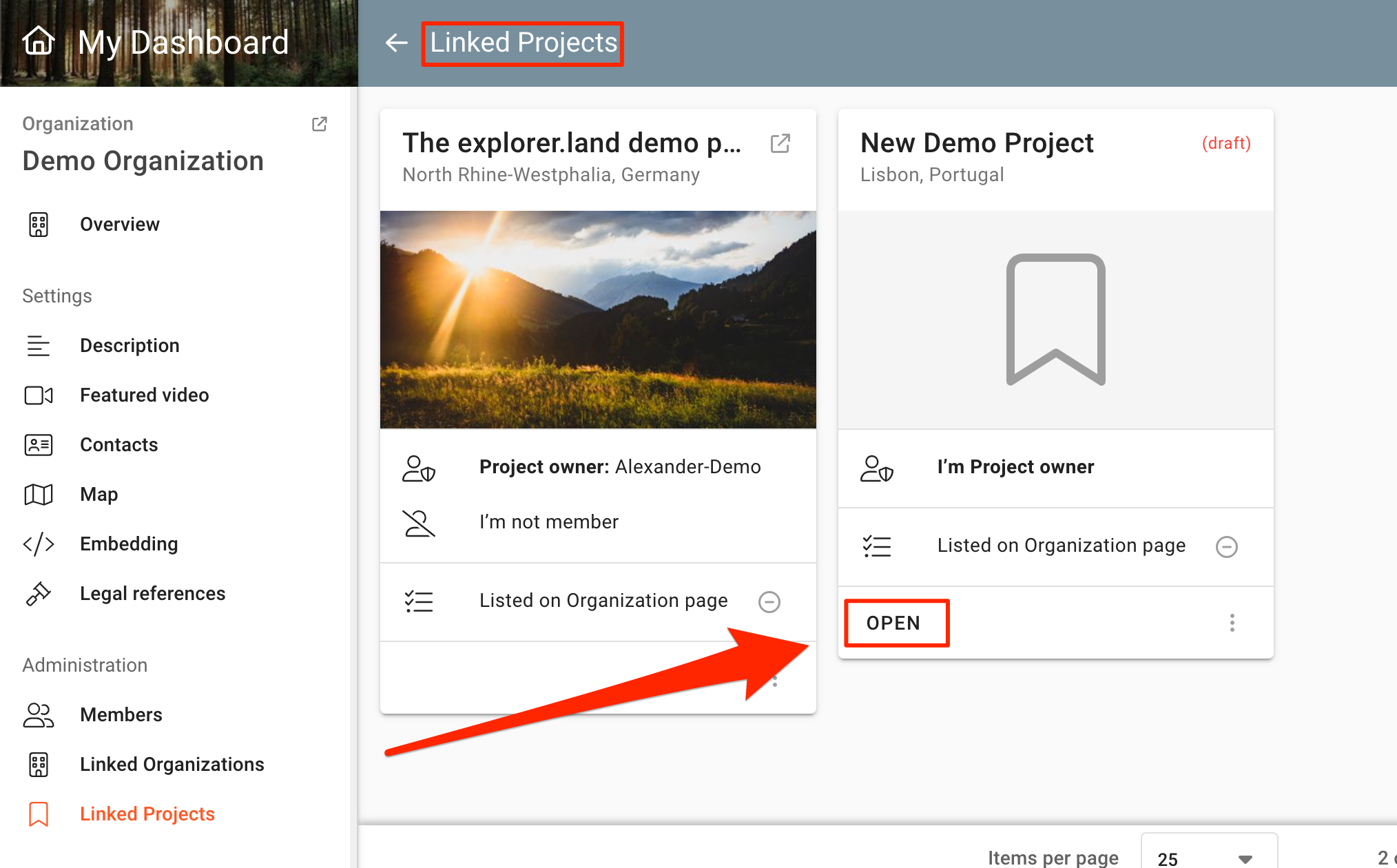
Once you complete editing the Project’s information, click on the "Publish" button in the Project overview page to make it visible under the PROJECTS tab of your organization and on the map.
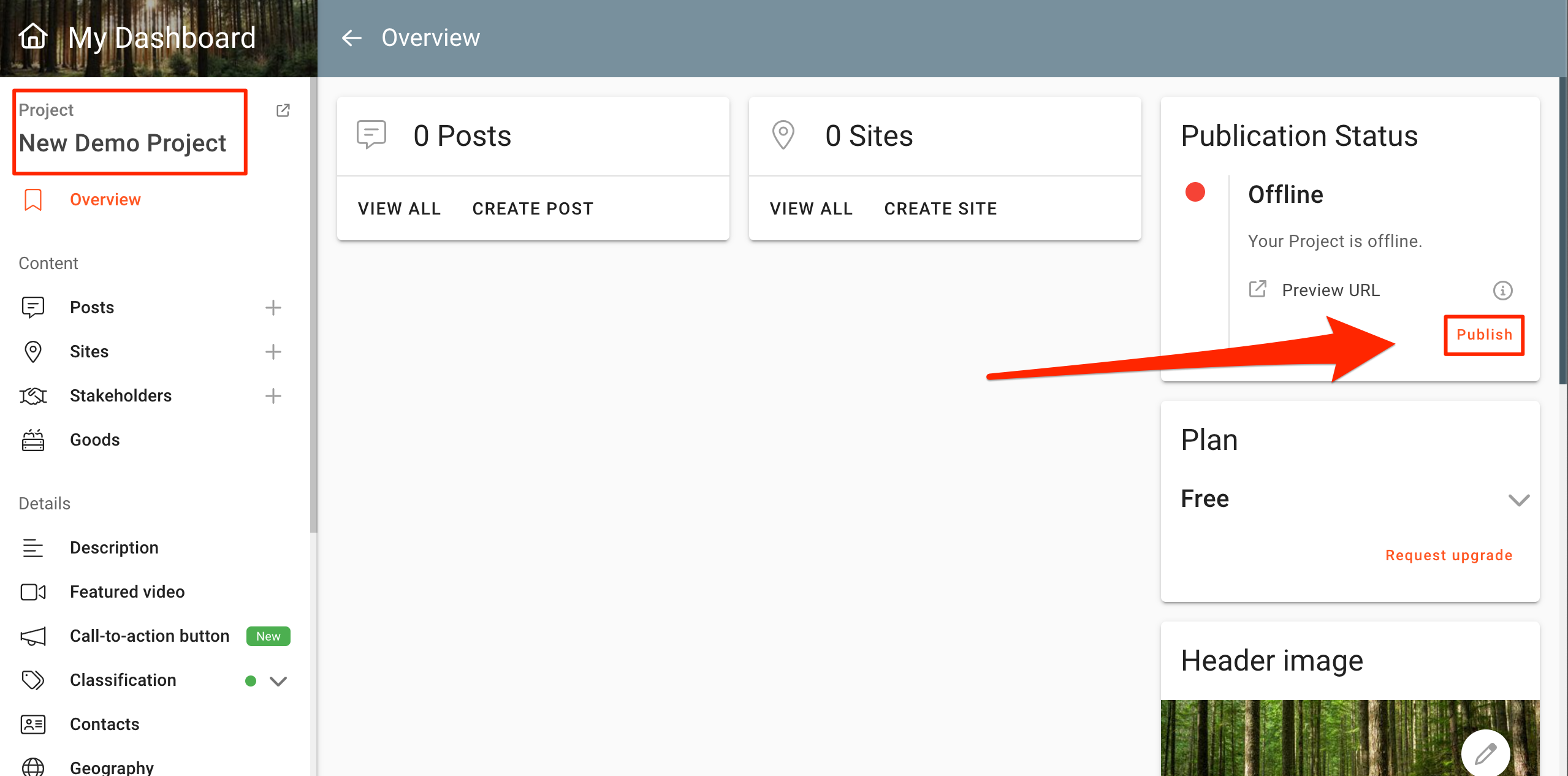
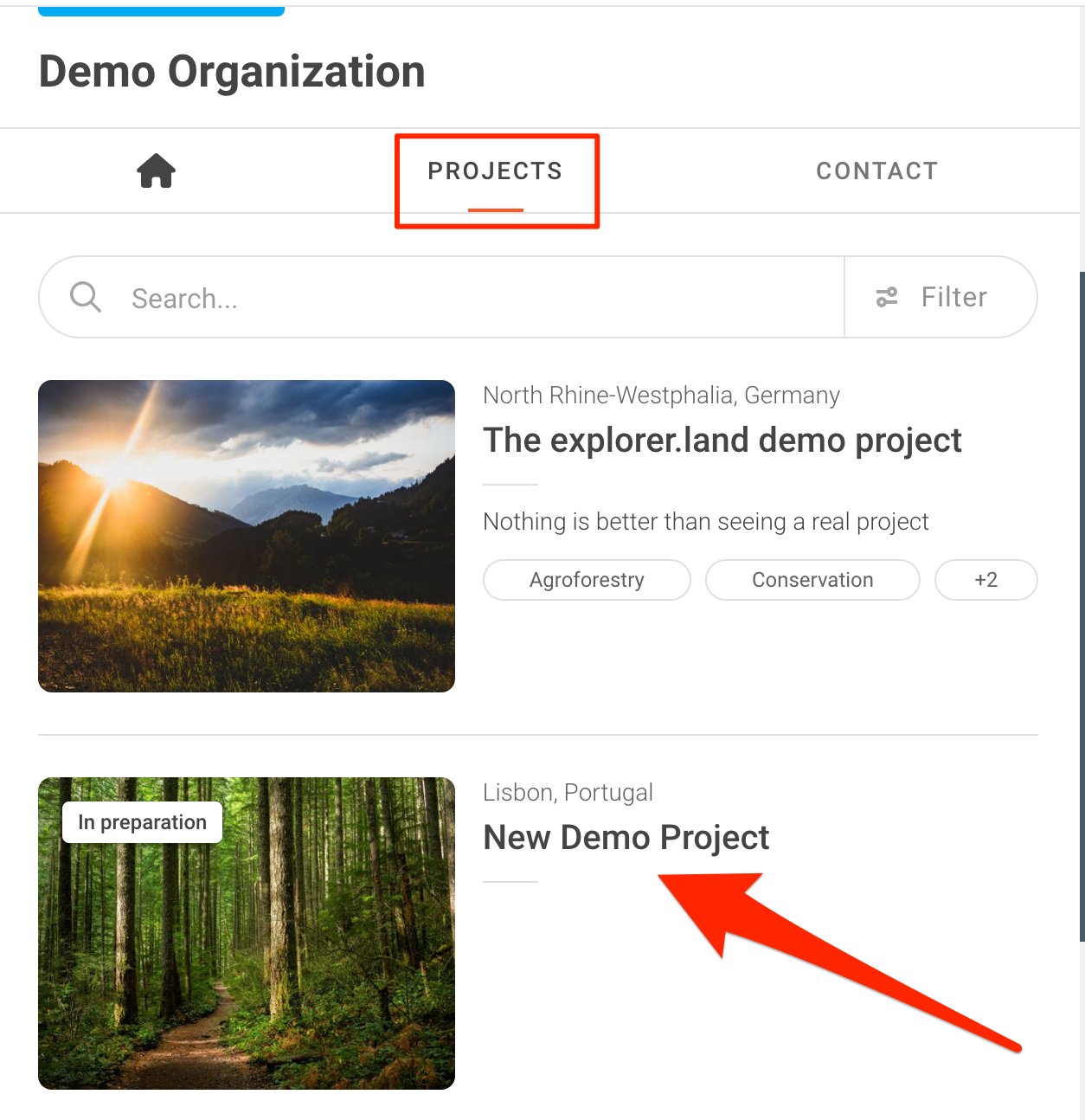
Note: You will also find the newly created Project listed in your general Project list on the user dashboard.
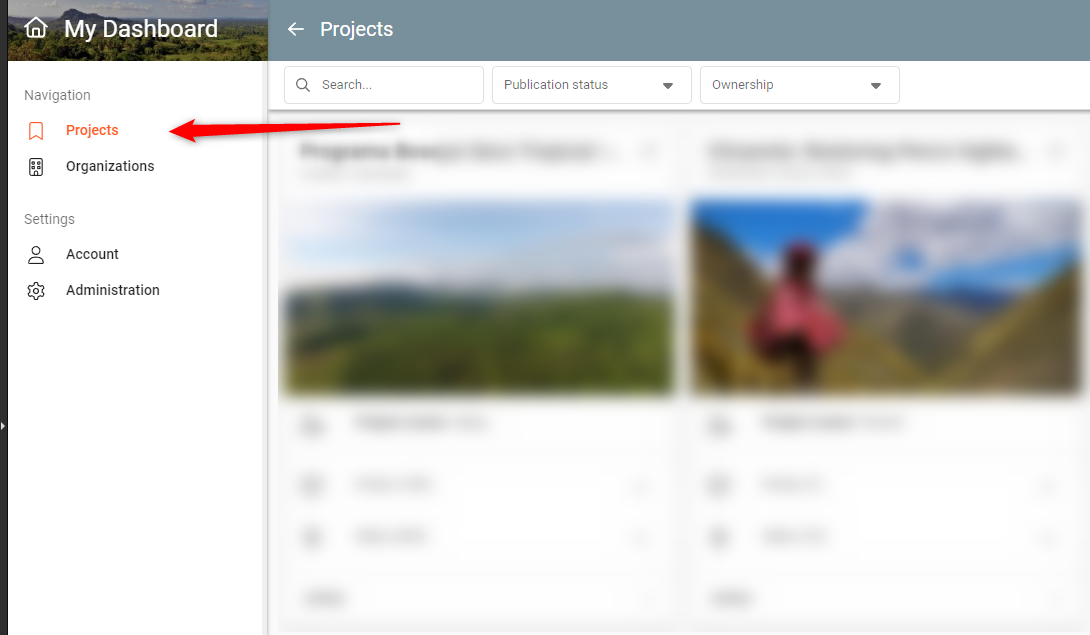
Unlist a Project from the Organization page
You can choose to keep a Project linked to your Organization, but not have it listed on the Organization’s page. To do that, still on the "Linked Projects" page, click on the "Minus" icon ① and select "Unlist" ②.
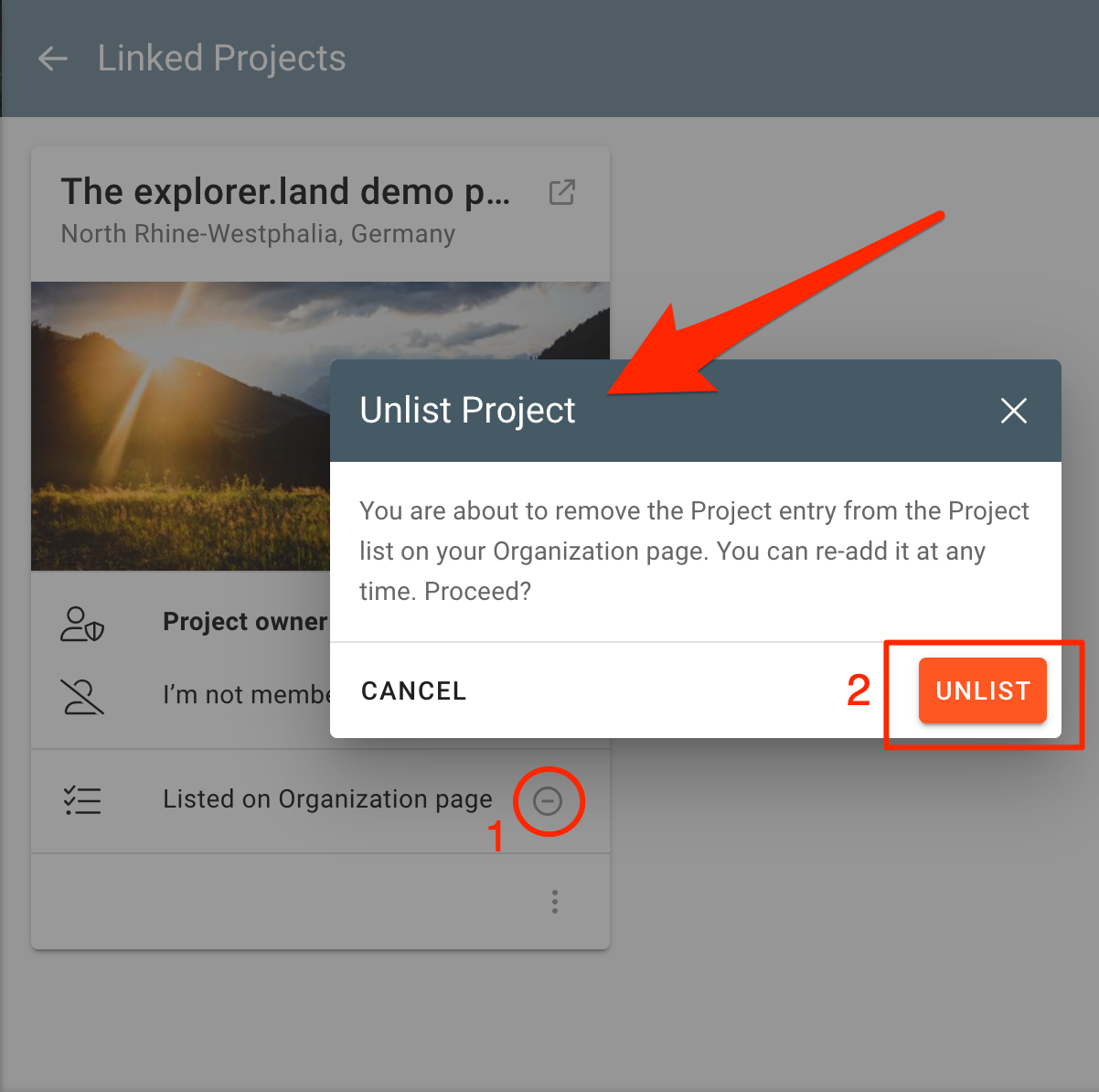
To list the project again, repeat the same procedure.
To learn more about the Stakeholders feature, refer to the What are Stakeholders? article.
Unlinking a Project
If you wish to completely remove the link between the Project and your Organization, click on the "three dots" icon and select "Unlink Project".
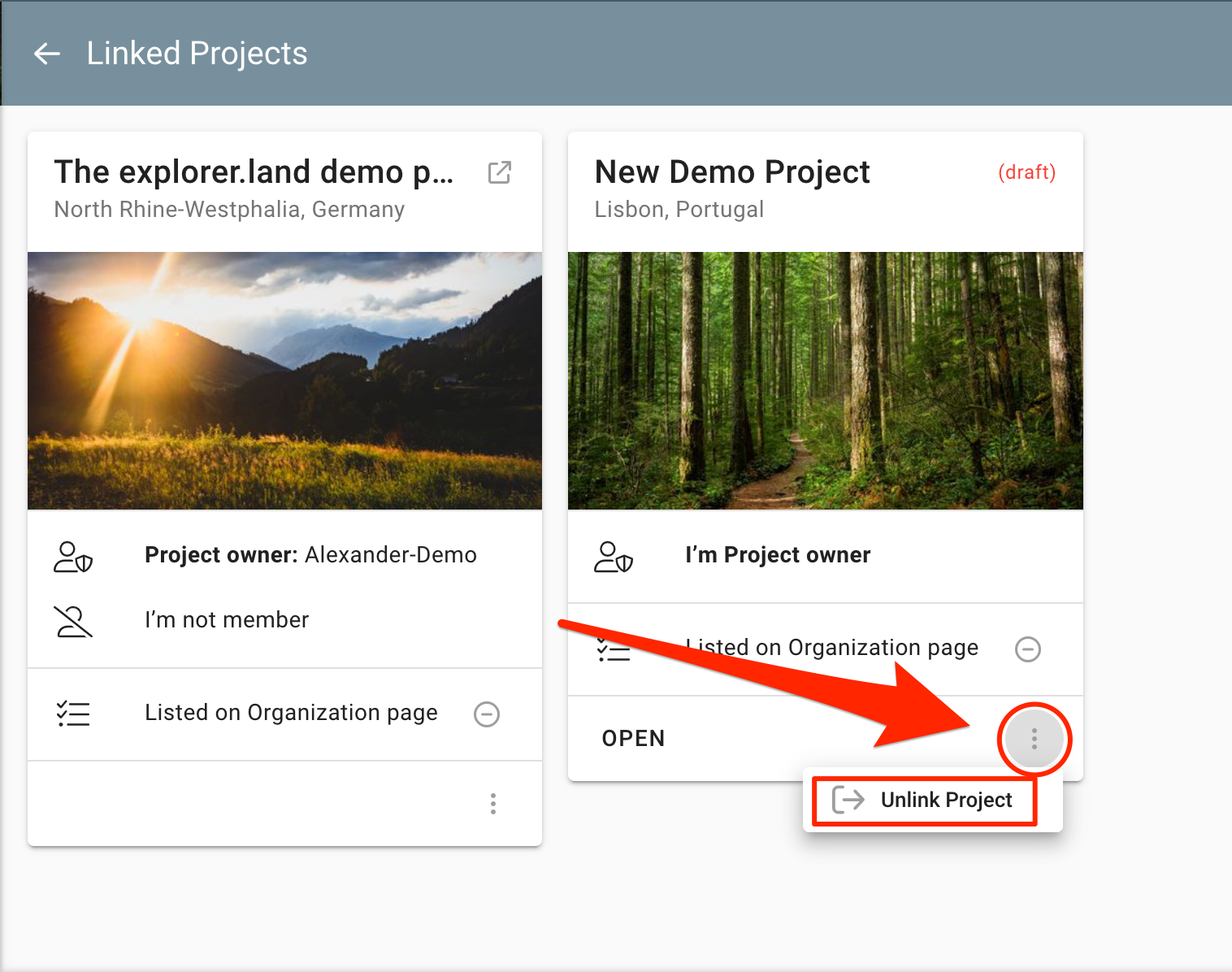
Conclude by clicking on the “Unlink” button, or cancel unlinking by using the “Cancel” button.